1. Instalar o Add-On da easypay
Ir ao google Marketplace e procurar por easypay e instalar.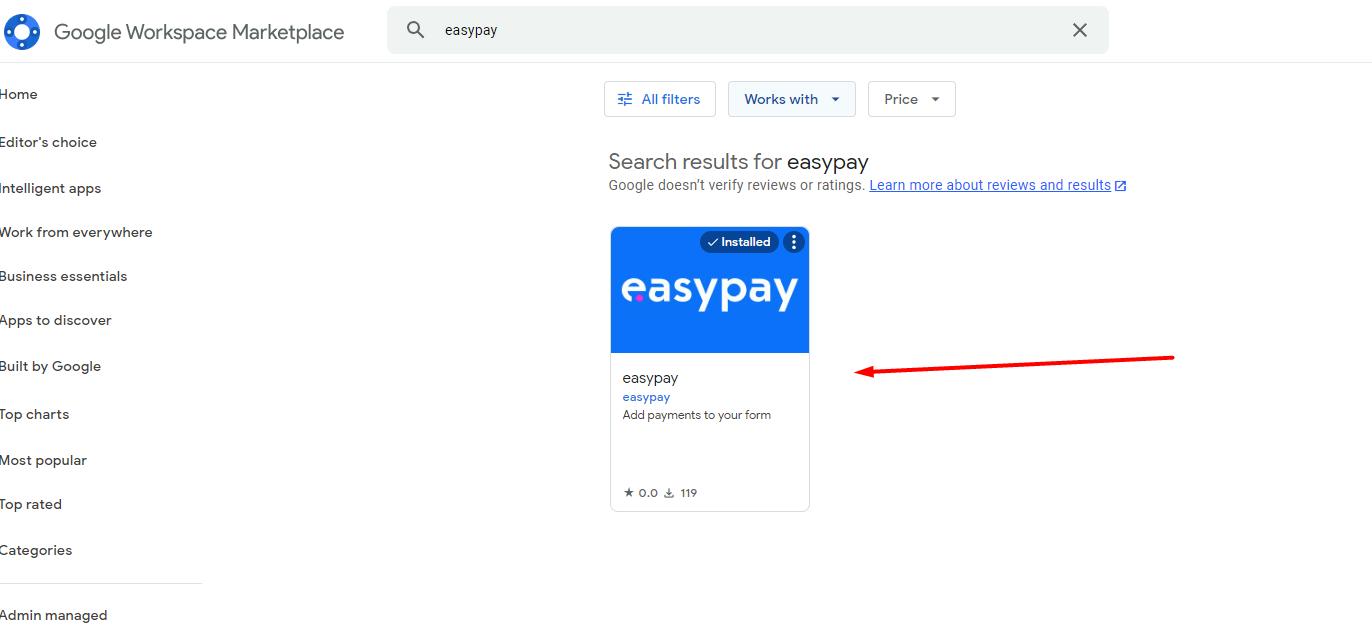
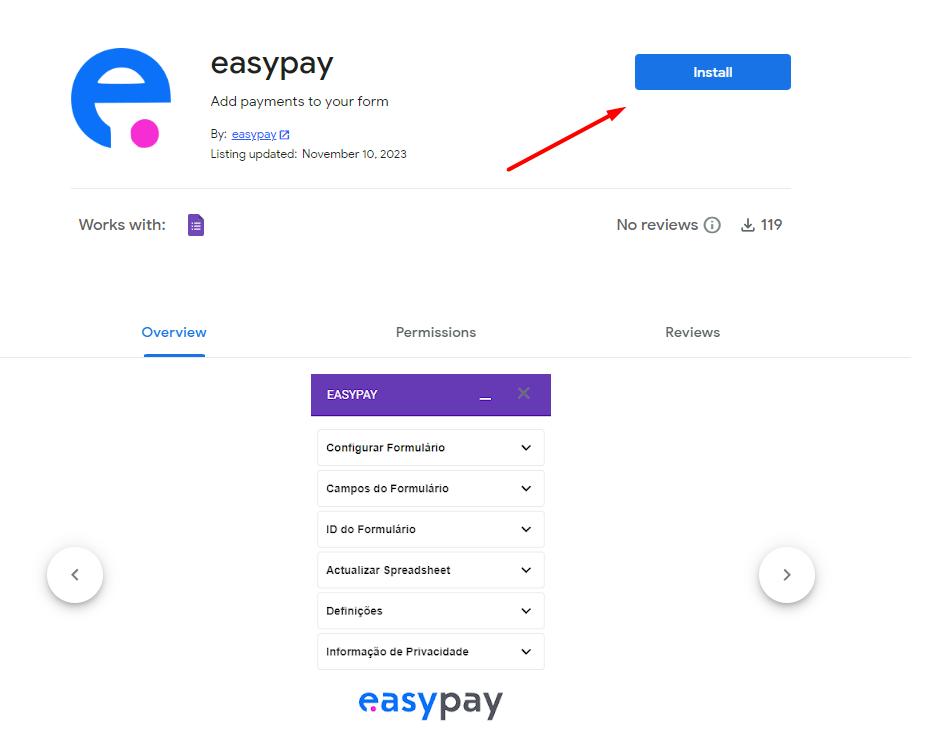
2. Criar um Google Forms e Abrir o Add-On
Criar Add-On no Google Forms e Abrir o Add-On instalado para começar as configurações do Add-On.
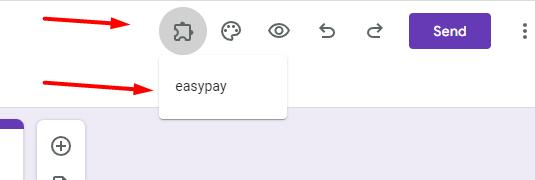
3. Configurações do Add-On easypay
É composto por 5 passos muito rápidos de configuração.
Sendo os 3 primeiros os passos com as configurações da Google que a easypay irá fazer automaticamente.
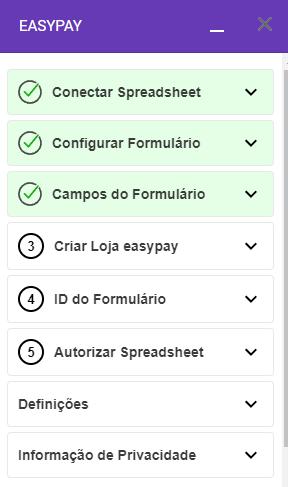
3.1 Passo Inicial – Conectar a SpreadSheet do Formulário
Ir ao menu de respostas do formulário e ligar um SpreadSheet ao Formulário
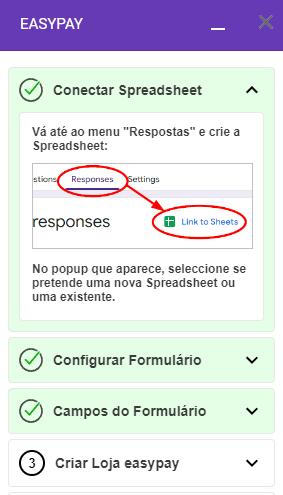
Depois disso deve clicar no Botão “Confirmar” que se encontra no Passo Inicial
3.2 Passo 1 – Configuração do Formulário
Neste passo irá clicar para configurar automaticamente os campos obrigatórios a ter no formulário e as colunas necessárias a ter no SpreadSheet do formulário.
O utilizador apenas precisará de clicar nos dois botões que o Add-On fará automaticamente esse processo.
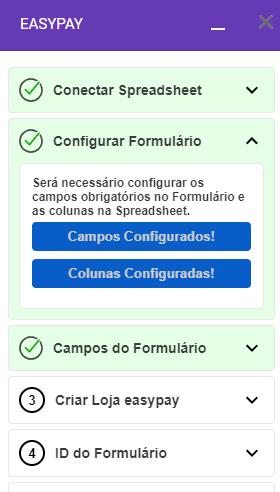
3.3 Passo 2 – Campos Calculados do formulário
Para os valores serem calculados automaticamente é preciso que os campos do formulário respeitem as seguintes regras:
- Nome do Produto
- Hífen Separador (-)
- Preço
- Símbolo do Euro (€)
Neste passo ao clicar no botão “Criar Exemplo” é gerado automaticamente um campo no formulário com as regras aplicadas.
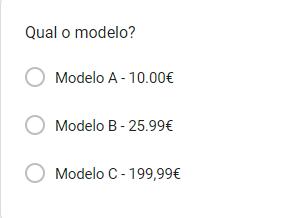
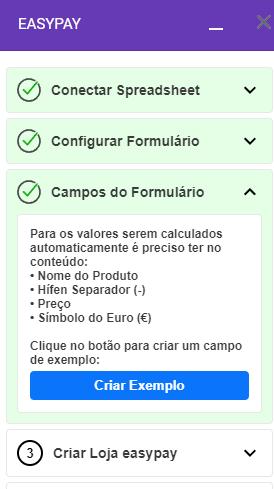
3.4 Passo 3 – Criação da Loja
Para a easypay cada formulário é designado por “Loja”.
Então, após estar registado na easypay, poderá fazer login e criar uma loja do tipo “Google Forms” para poder integrar a easypay e os seus métodos de pagamento a este formulário e tornar todo o processo automático.
Para isso o utilizador tem de ir ao portal da easypay (https://e-commerce.easypay.pt/) e criar uma loja para que possa continuar para o passo seguinte.
- (Ao clicar no “Criar Loja” vai abrir um novo separador para o portal da easypay mencionado)
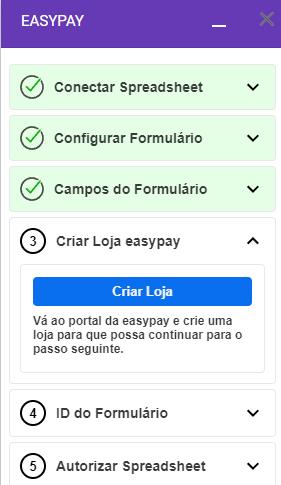
- (Fazer login no portal da easypay)
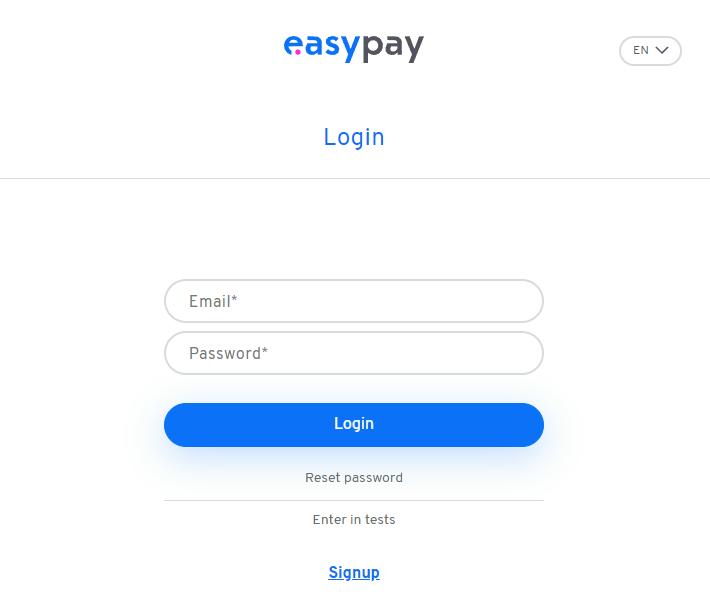
- (Criar loja do tipo Google Forms)
Escolher o tipo de Loja:- Google Forms
- Preencher um nome à escolha
- Colocar o URL do Formulário que está a Editar (ver figura seguinte)
- Colocar os dados da easypay
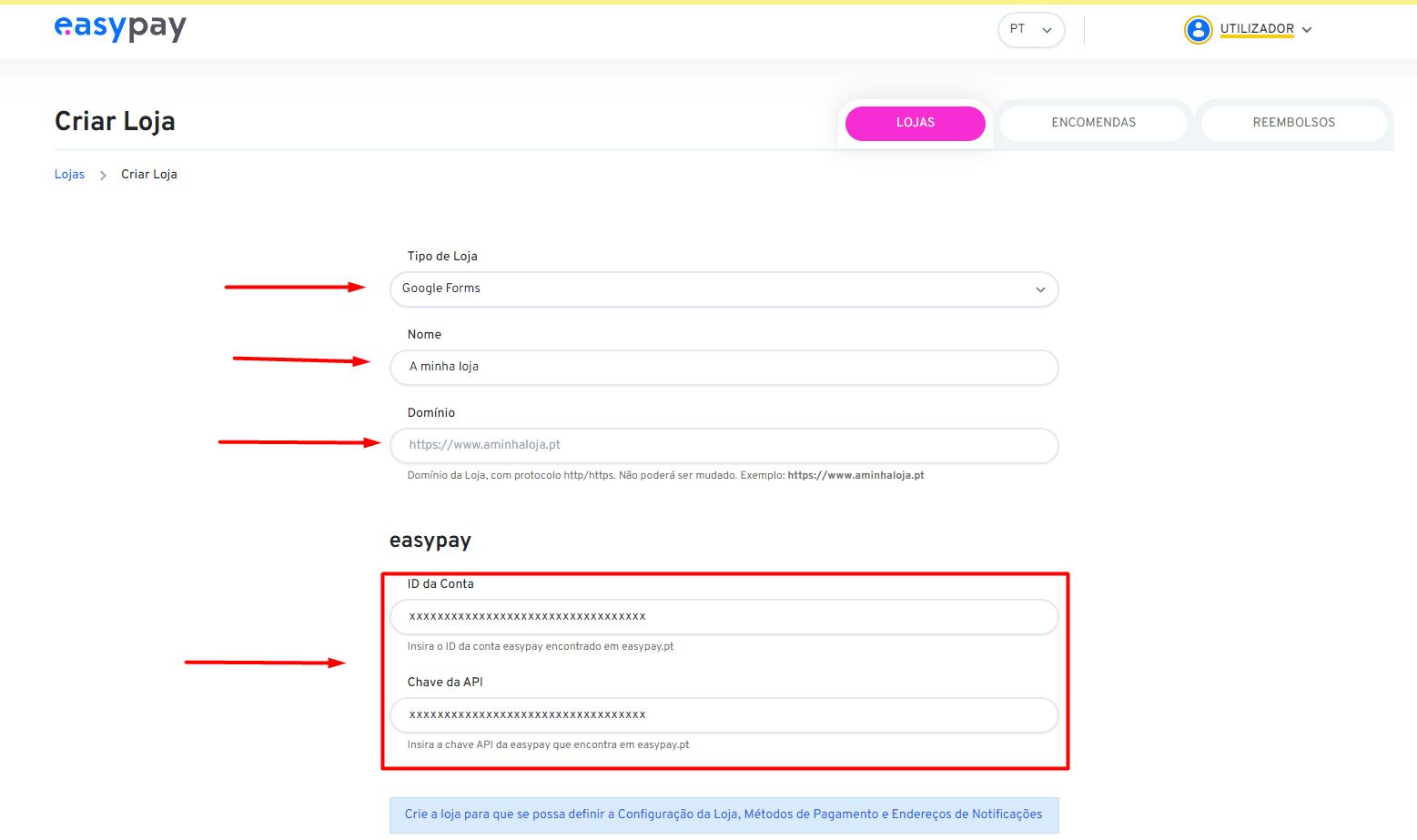
- (Copiar o URL do Formulário)
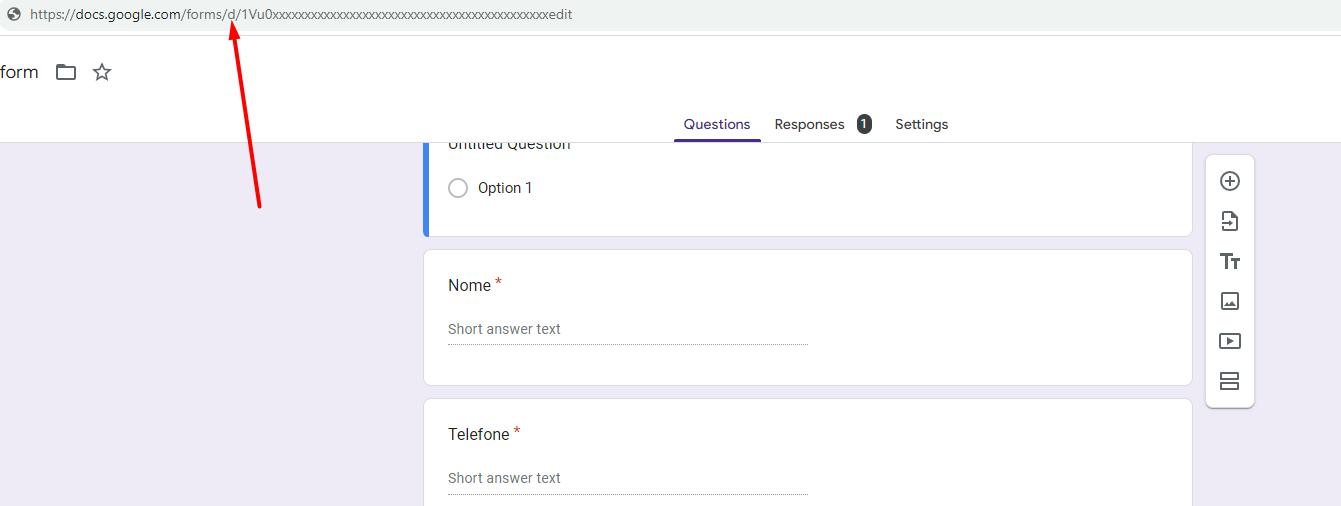

3.5. Passo 4 – Copiar Identificador do Formulário
Para que a easypay consiga ligar os pagamentos ao formulário da Google precisa de saber qual o ID do formulário.
Basta clicar no botão “Copiar ID” e colar o Identificador no portal da easypay que estamos a configurar
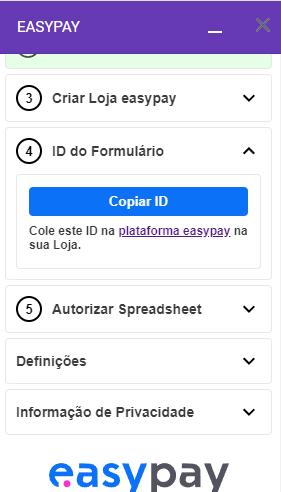
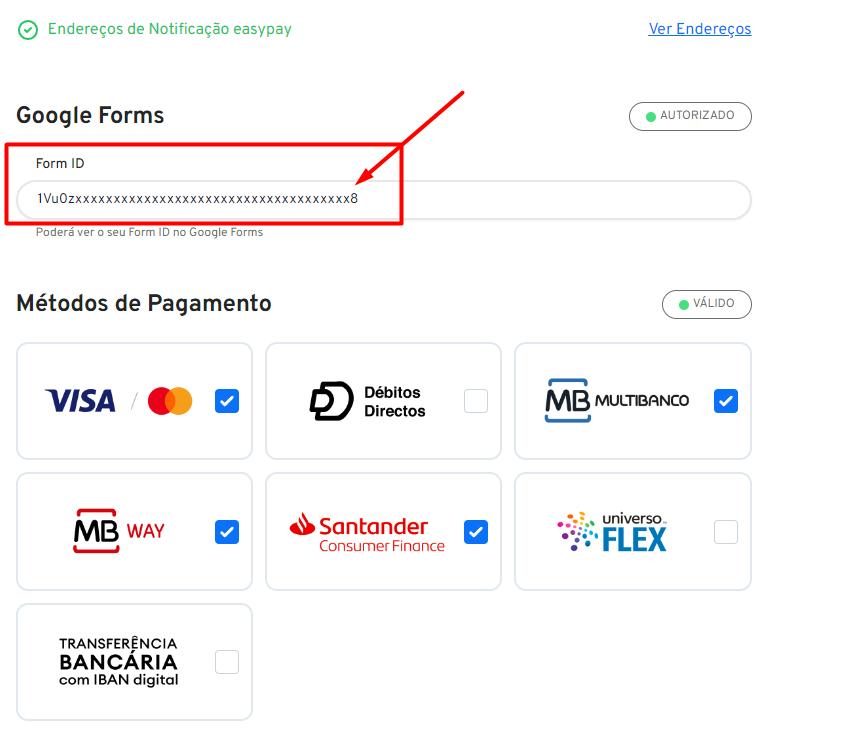
3.6. Passo 5 – Autorizar a SpreadSheet (último passo)
Para que a easypay consiga atualizar o SpreadSheet com os dados dos pagamentos necessita da permissão do utilizador para aceder ao formulário.
Só tem de clicar no botão da Google e aceitar as permissões.
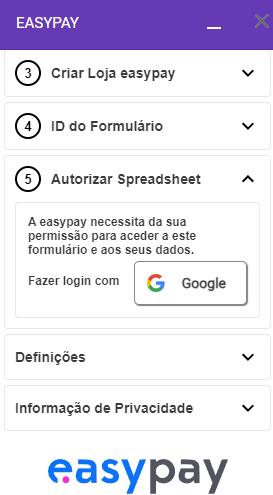
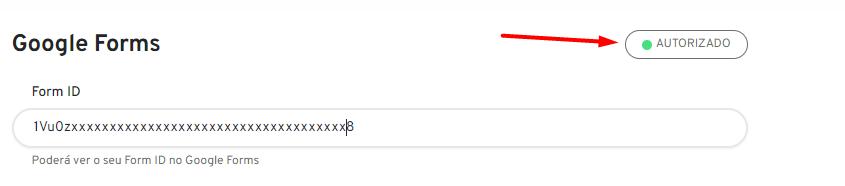
4. Definições do Add-On
Por defeito o Add-On está ativado e está pronto para produção.
Caso tenha o modo teste ativo, todo o Add-On funcionará com a plataforma de sandbox da easypay.
Onde irá ter de fazer os passos acima referidos no e-commerce, mas no link de sandbox: https://e-commerce.test.easypay.pt/
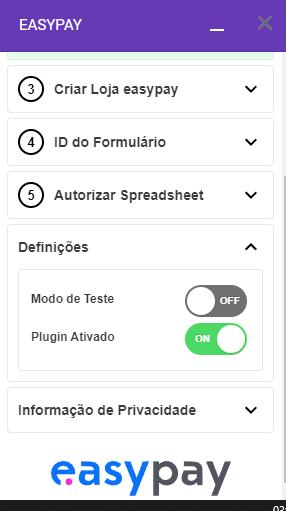
5. Submissão do Form
Quando um utilizador submete o formulário irá ver a mensagem explicativa bem como um link para ir realizar o pagamento na plataforma easypay.
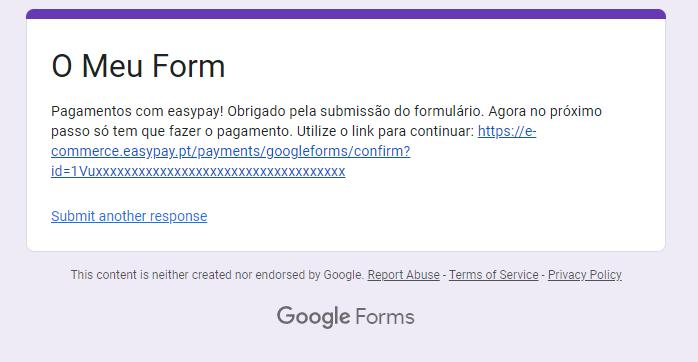
6. Pagar com a easypay
Quando o utilizador clica no link (mencionado anteriormente), irá ser direcionado para uma página para proceder o pagamento.
Aqui só tem de colocar o email que usou na submissão do formulário e ao clicar em “Confirmar” irá aparecer o checkout da easypay para efetuar o pagamento (onde pode escolher todos os métodos de pagamento e pagar).
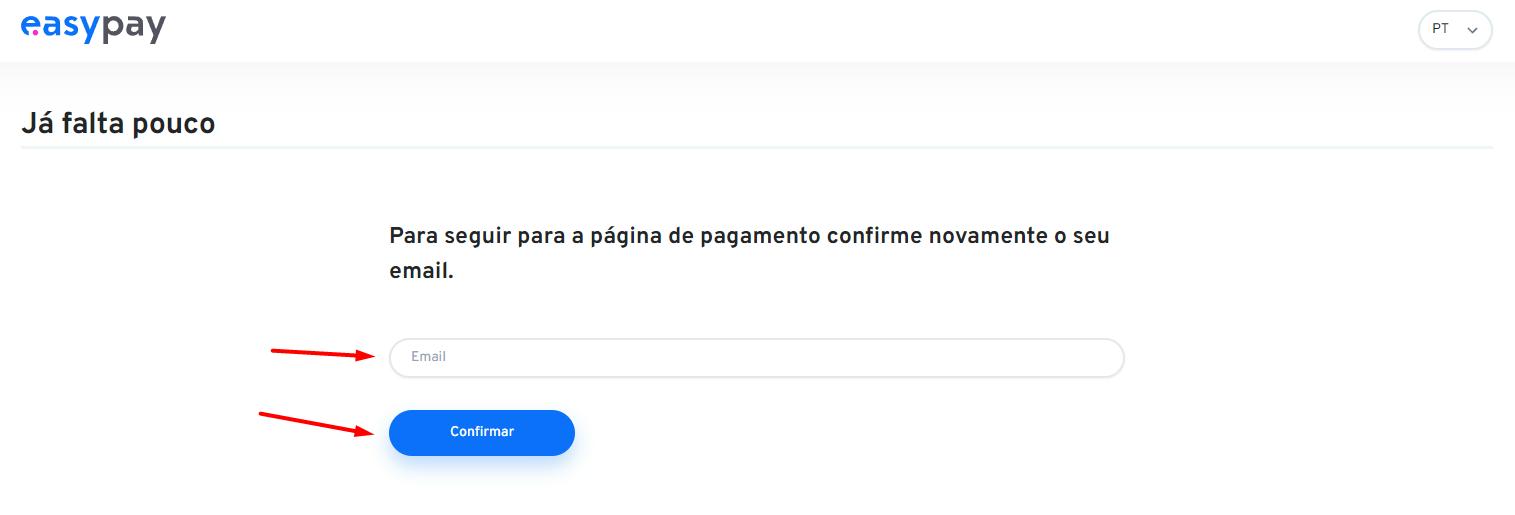
7. Estado do Pagamento
Ao efetuar o pagamento o SpreadSheet será automaticamente atualizado com o estado do Pagamento.