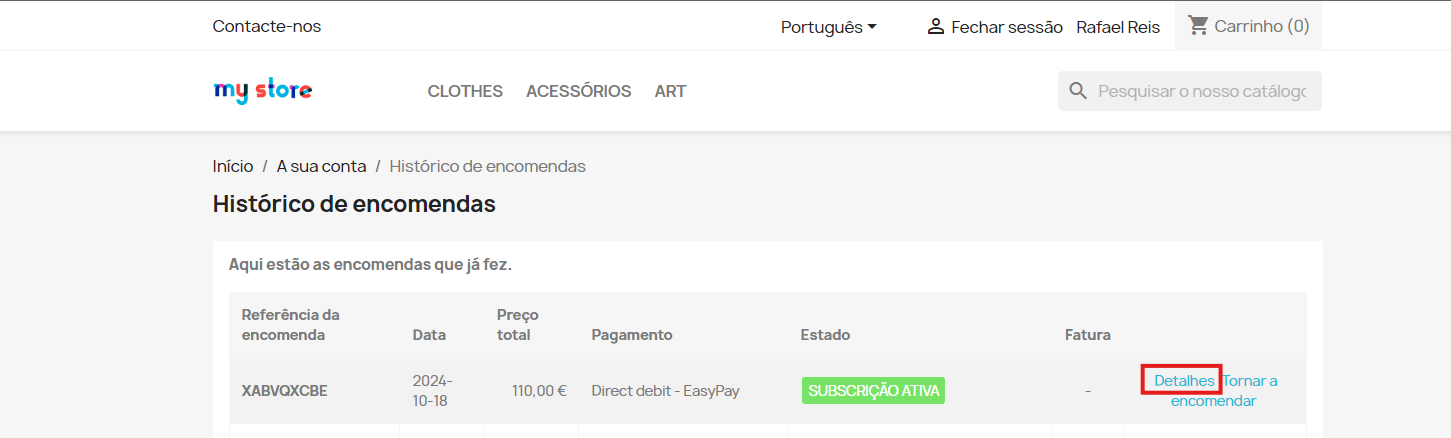Requisitos do módulo easypay
- Garanta que tem a versão 1.7.8.6 do PrestaShop ou outra mais atualizada (este guia apresenta prints de PrestaShop 8.1.4).
- Verifique se estão reunidos os requisitos base para que o PrestaShop e respetivos módulos funcionem corretamente. Poderá fazê-lo através deste link: https://devdocs.prestashop.com/1.7/basics/installation/system-requirements/
- Ative a extensão: “curl” no PHP.
Instalação
- Descarregue o ficheiro “prestashop_easypay_v1.2.9.zip” e aceda ao BackOffice do PrestaShop.
- No BackOffice, na categoria “Módulos”, clique em “Module Manager”. Nesta página, no canto superior direito encontrará o seguinte botão: “Enviar um módulo”, clique aqui.
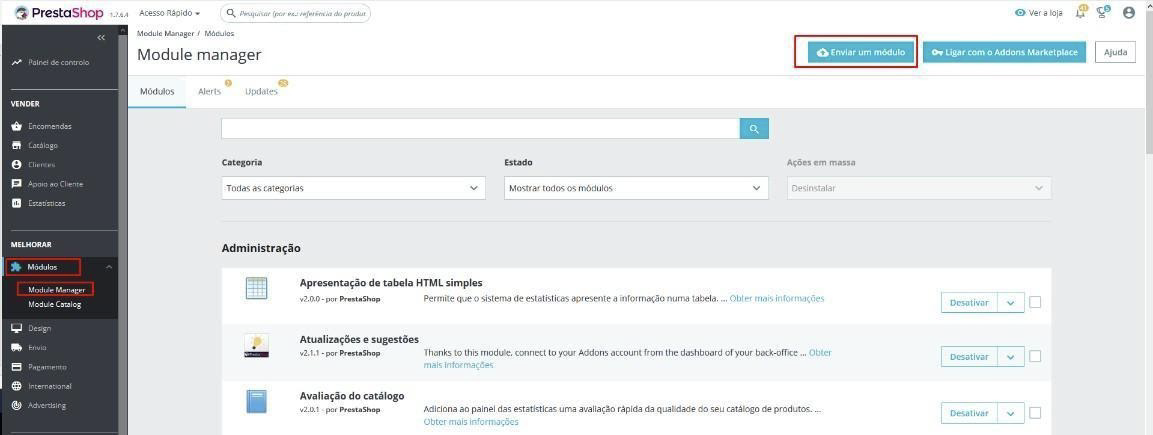
- Arraste o ficheiro que descarregou inicialmente,“prestashop_easypay_v1.2.9.zip”, e aguarde que seja concluída a instalação do Software. Assim que a mesma se encontrar finalizada, aparecerá a mensagem que se encontra na seguinte imagem:
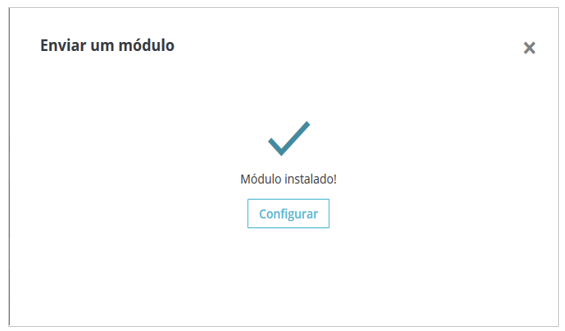
Configuração
- Aceda ao Backoffice do PrestaShop, na categoria “Módulos”, clique em “Module Manager” e na barra de pesquisa escreva “easypay”. De seguida, clique no enter do seu teclado.
- Irá aparecer-lhe um destaque da EASYPAY, clique em “Configurar”, conforme indica a imagem:
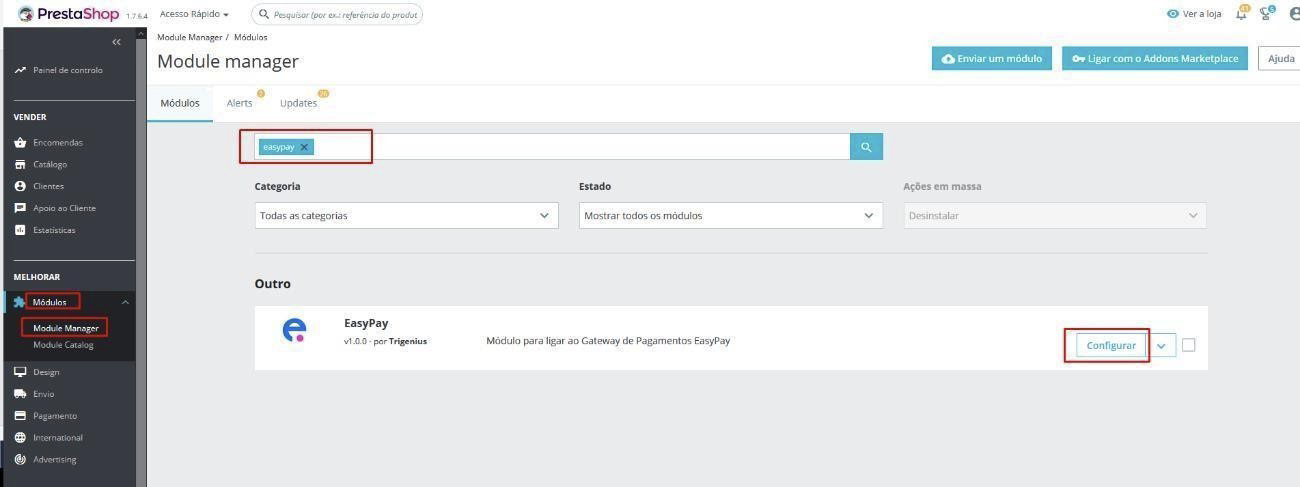
- Deverá encontrar diversos campos passíveis de configuração:
- Ativar ambiente de testes: permite testar o módulo antes deste entrar em produção. Selecione a opção que deseja.
- Autorização e Captura automática: Se esta opção se encontrar ativa, o EASYPAY realiza a retenção automática dos pagamentos. Caso contrário, os pagamentos deverão ser capturados manualmente através do BackOffice. (Mais à frente neste guia de utilização, encontra-se detalhado como capturar manualmente um pagamento).
- Número de dias que cada método de pagamento deve ficar guardado
– Pagamento Frequente: se o utilizador optar por guardar os seus dados de pagamento, estes deverão ficar guardados o número de dias configurado neste campo (insira um número inteiro). - API ID: Inserção do ID da API da easypay. Encontra este dado no BackOffice da easypay em: “Web Services” -> ”Configuração API 2.0”. Clique no botão “Chaves”.
- API KEY: campo para escrever a sua KEY da API da easypay. Encontra este dado no BackOffice da easypay em: “Web Services- > “Configuração API 2.0”. Clique no botão “Chaves”.
- Ativar VISA: Ativação/desativação do método de pagamento “VISA”.
- Montante Mínimo para pagamentos frequentes com VISA/MasterCard: Indicação do valor mínimo requerido de encomenda para permitir pagamentos frequentes com VISA.
- Montante máximo para pagamentos frequentes com VISA/MasterCard: Indicação do valor máximo requerido de encomenda para permitir pagamentos frequentes com VISA/MasterCard.
- Ativar Multibanco: Ativação/desativação do método de pagamento por Multibanco.
- Data de expiração da referência Multibanco: Indicação do número de dias de validade da referência Multibanco. O número máximo de dias é 180 (insira um número inteiro). Caso não queira referências com validade preencha o campo com o valor por defeito 0.
- Montante Mínimo para pagamentos frequentes com Multibanco: Indicação do valor mínimo requerido de encomenda para permitir pagamentos frequentes com Multibanco.
- Montante máximo para pagamentos frequentes com Multibanco: Indicação do valor máximo requerido de encomenda para permitir pagamentos frequentes com Multibanco.
- Ativar MBWAY: Ativação/desativação do método de pagamento por MBWAY.
- Montante Mínimo para pagamentos frequentes com MBWAY: Indicação do valor mínimo requerido de encomenda para permitir pagamentos frequentes com MBWAY.
- Montante máximo para pagamentos frequentes com MBWAY: Indicação do valor máximo requerido de encomenda para permitir pagamentos frequentes com MBWAY.
- Ativar Débito Direto: Ativação/desativação do método de pagamento por Débito Direto.
- Montante Mínimo para pagamentos frequentes com Débito Direto: Indicação do valor mínimo requerido de encomenda para permitir pagamentos frequentes por débito direto.
- Montante máximo para pagamentos frequentes com Débito Direto: Indicação do valor máximo requerido de encomenda para permitir pagamentos frequentes por débito direto.
- GENERIC LINK: Copie este URL e aceda ao BackOffice da easypay, nomeadamente: “Web Services” -> “Configuração API 2.0”, clique no botão “Notificações”, seguidamente, insira o URL no campo “Generic – URL”.
- VISA DETALHE: Copie este URL e aceda ao BackOffice da easypay, nomeadamente: “Developers” – > “Configuração API 2.0”, clique no botão “Notificações”, seguidamente, insira o URL no campo “Card Details URL
(Visa Details) – URL”. - FRENTE VISA: Copie este URL e aceda ao BackOffice da easypay, nomeadamente “Developers” – > “Configuração API 2.0”, clique no botão “Notificações”, seguidamente, insira o URL no campo “Card Redirect (Visa Details) – URL”.
Capturar pagamentos manualmente
- Configure o módulo conforme explicado no ponto anterior e desative a opção
“Autorização e Captura Automática”. - Deverá esperar que seja realizada uma nova encomenda e que o cliente ative o método de pagamento no GATEWAY da easypay. (Igualmente, caso aconteça um novo pagamento por VISA).
- Aceda ao Backoffice do PrestaShop, à categoria “MAIS” → “Autorizar
Pagamentos – EASYPAY”.
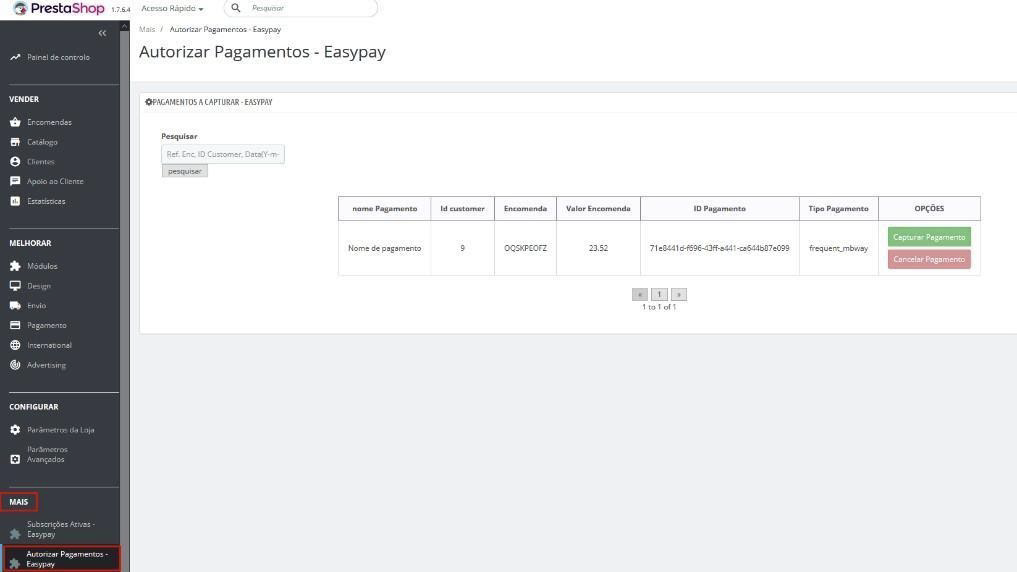
- Verifique se existem pagamentos em espera e clique no botão que corresponde à forma como pretende avançar: “Capturar Pagamento” ou “Cancelar Pagamento” .
Criar produtos de subscrição
- Para usar o método de pagamento por subscrição deverá configurar o módulo e ativar o método de pagamento “Débito Direto”.
- Deverá criar um novo produto/serviço configurado, por forma a ser um produto de subscrição:
- Aceda ao BackOffice do Prestashop: “Catálogo”→ “Produtos” e clique no botão “Novo Produto”.
- Preencha as configurações Default do PrestaShop para criar um produto:
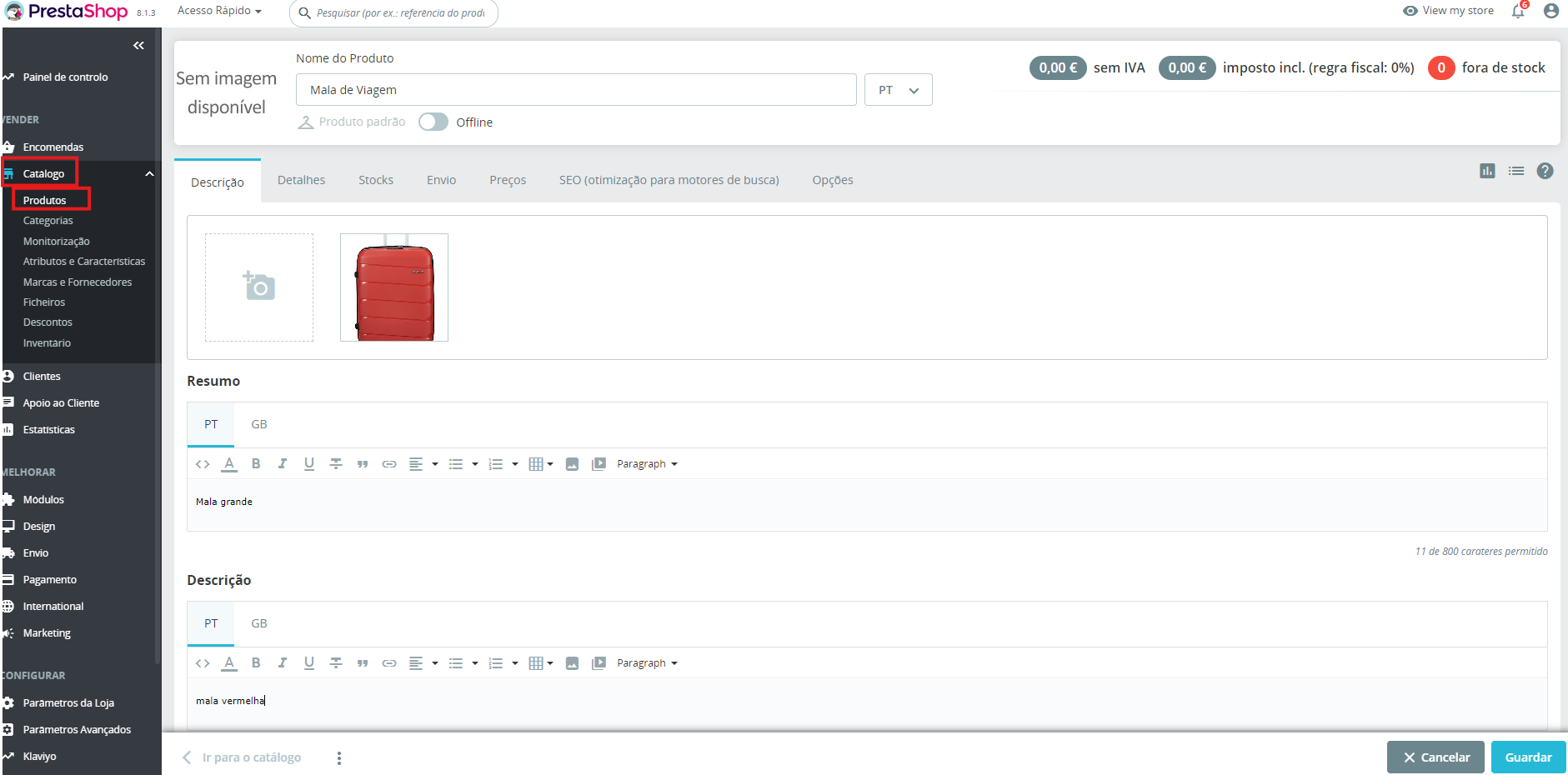
- No final da página selecione as categorias que vão definir onde será exibido o produto, adicione uma nova categoria “Subscrições” (esta é de seleção obrigatória e será previamente criada de forma automática pelo módulo EASYPAY durante a instalação).
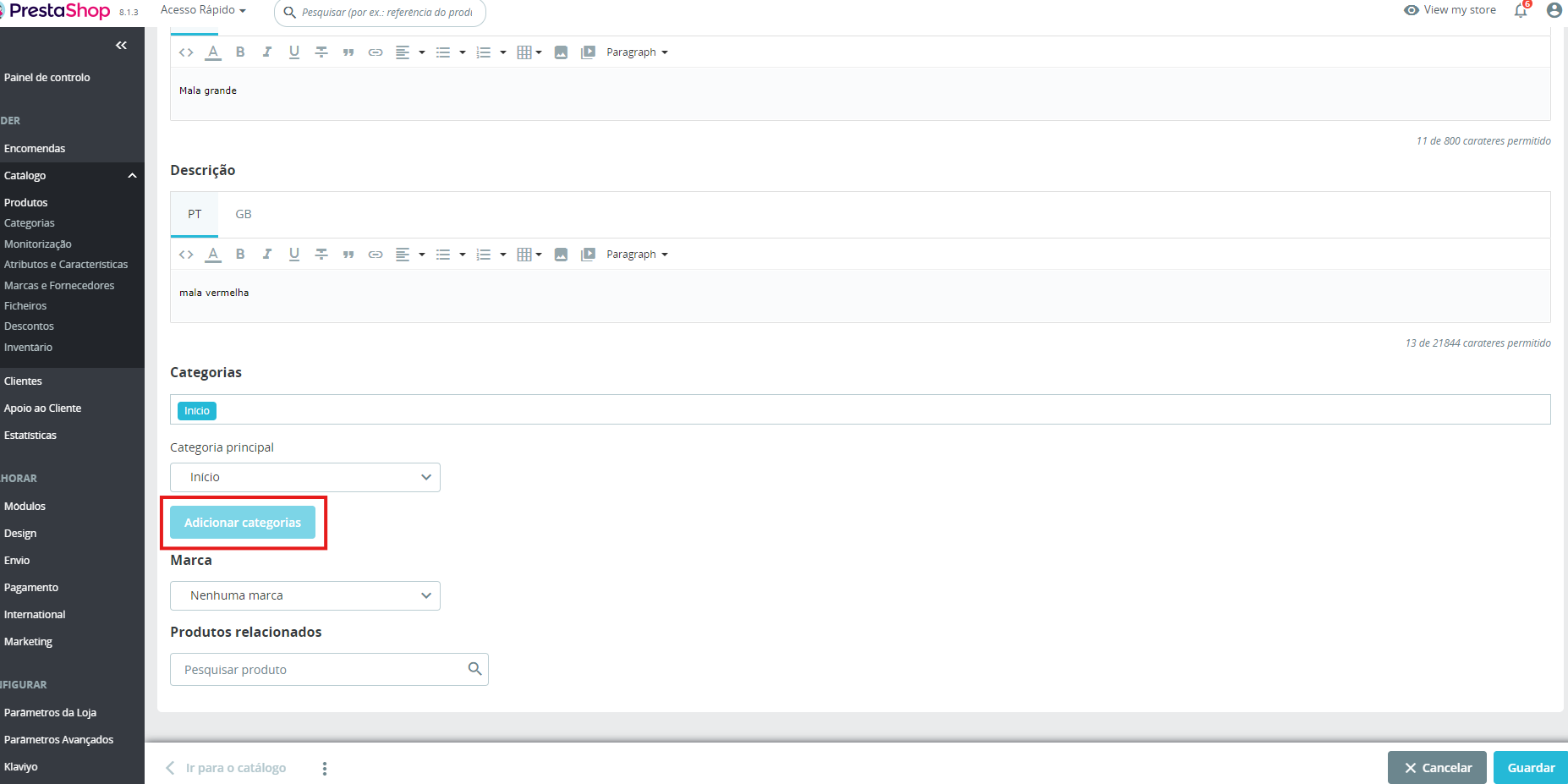
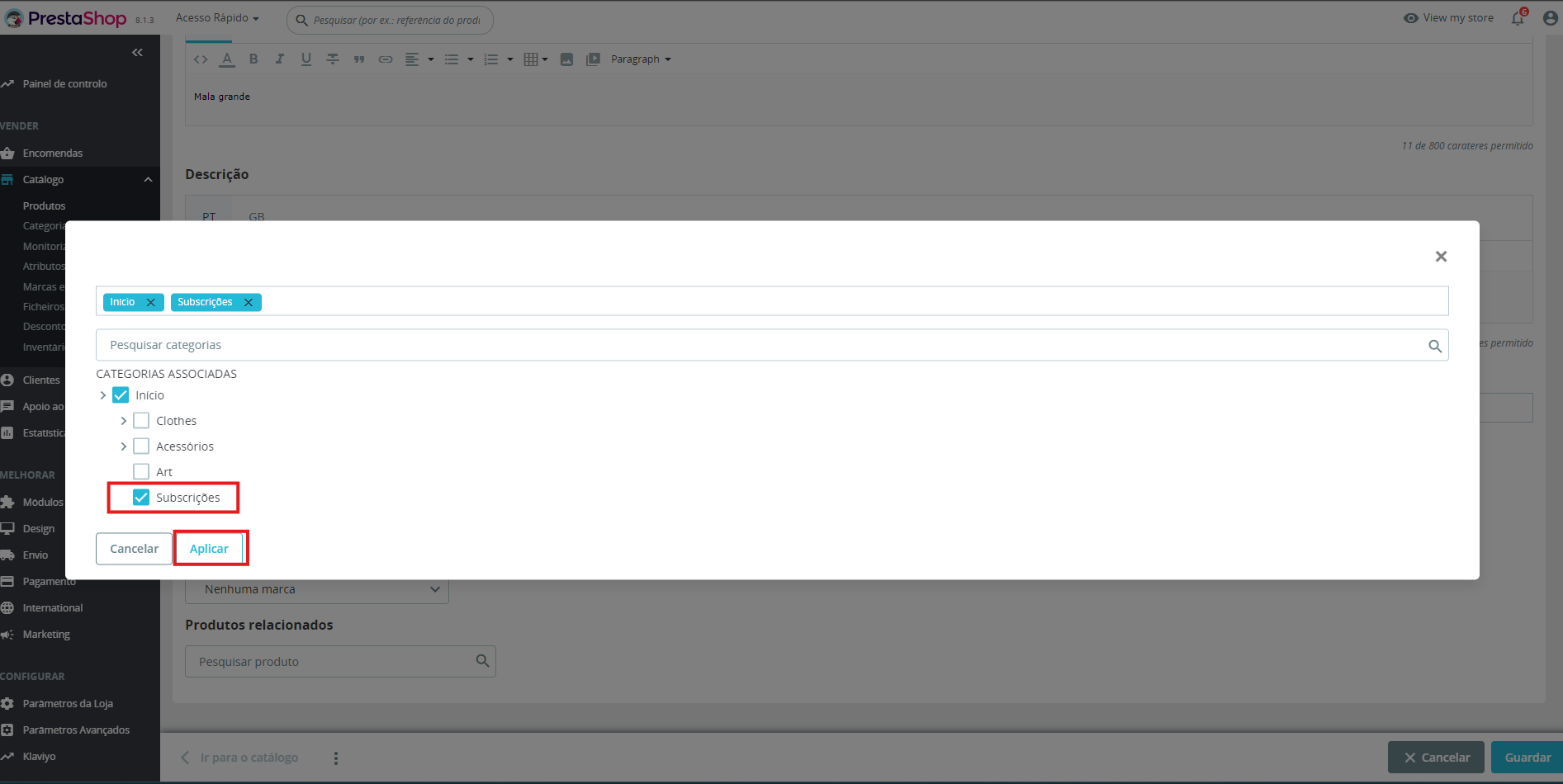
A “Categoria principal” precisa de ter selecionado “Subscrições”
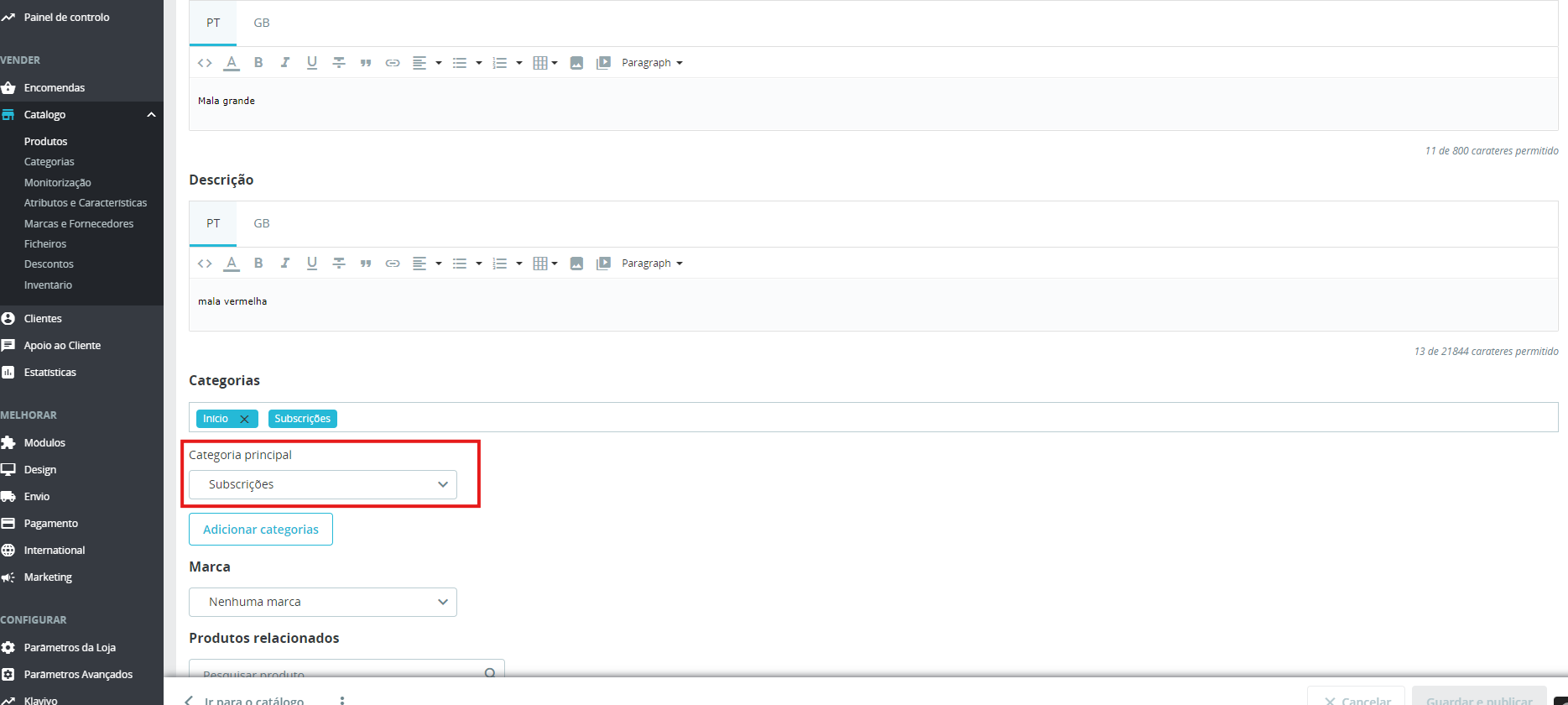
- Nas funcionalidades do produto deve, no primeiro campo designado “Característica”, adicionar “Frequência”, e no campo “Valor Pré- definido” selecione a frequência com que o valor a ser cobrado ao cliente irá acontecer. Um exemplo prático: se selecionar “1M” e o valor da subscrição corresponder a “12.3€”, então todos os meses e de forma automática, será cobrado ao cliente o valor “12.3€” até que a subscrição do produto/serviço seja cancelada ou o período de subscrição acabe.
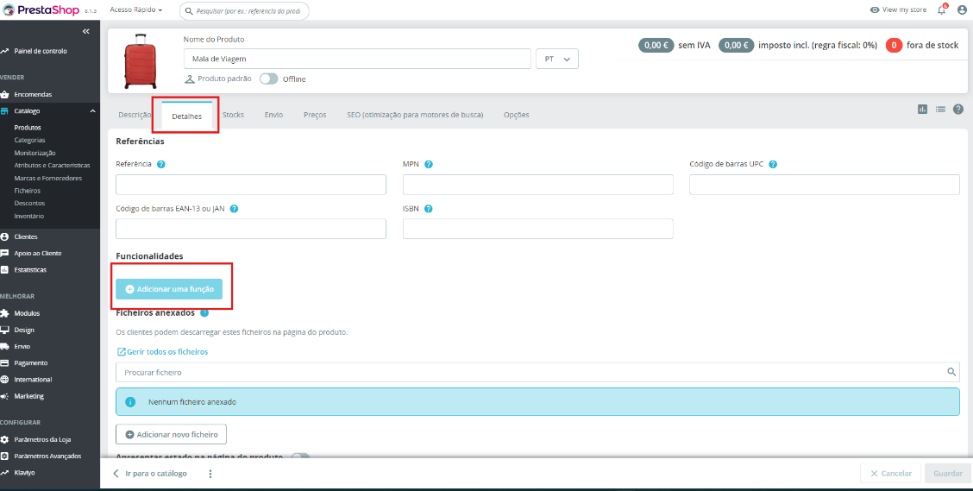
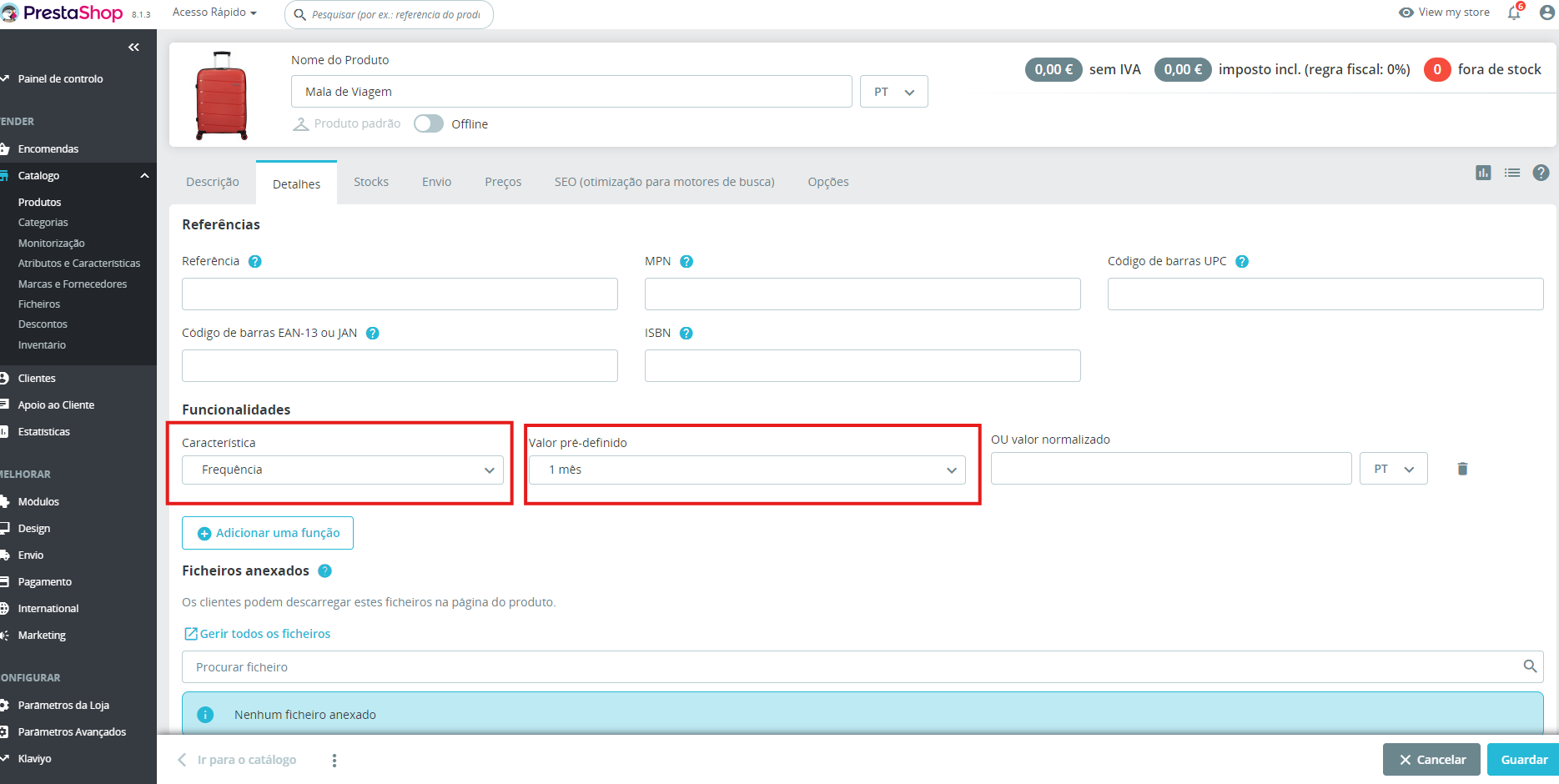
- Nas funcionalidades, adicione uma nova, e selecione “tempo de subscrição”. Esta opção vai indicar o tempo máximo da subscrição, deixando a mesma de estar válida após o período definido. Se selecionar “Ate cancelar subscrição” módulo vai continuar a renovar a subscrição na frequência previamente definida até que o utilizador ou comerciante cancelem manualmente respetiva subscrição.
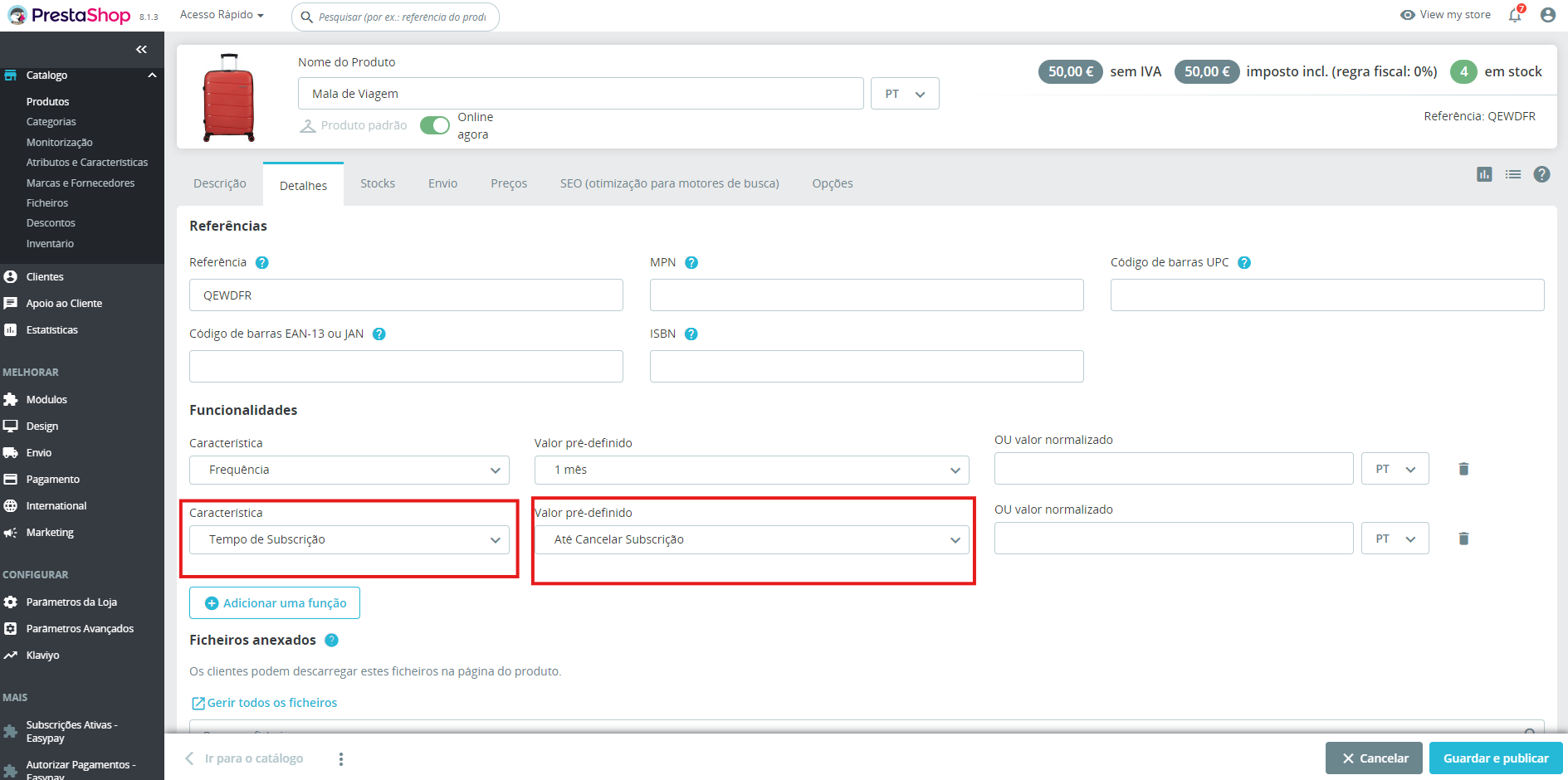
- Para cancelar qualquer subscrição ativa (COMERCIANTE) aceda ao BackOffice do PrestaShop: “MAIS” → “Subscrições Ativas – EASYPAY”, onde encontrará a(s) subscrição(ões) que pretende cancelar. De seguida, clique no botão “Cancelar Subscrição”.
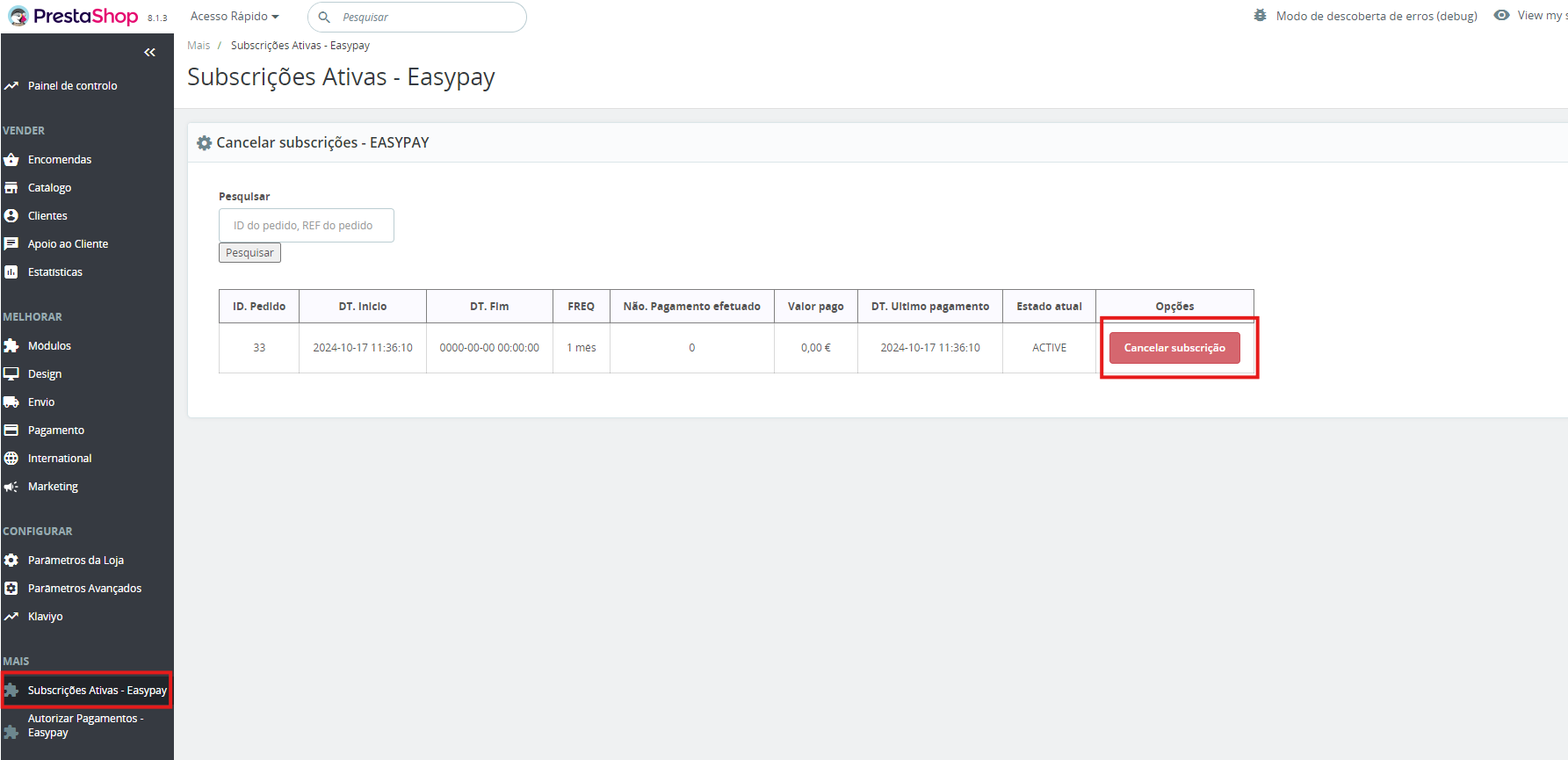
- Para cancelar uma subscrição ativa (UTILIZADOR) deve ir a “Encomendas” (A localização no FrontOffice depende do Template utilizado), aceder ao método de pagamento por subscrição e clicar em “Detalhes”. Exibidos todos os detalhes, encontra um botão para cancelar a subscrição entre as moradas e a listagem de produtos (Esta informação pode variar consoante a configuração do FrontOffice do comerciante).